FAQ. New Editor
Этот же текст на русском языке можно найти здесь.
In January 2024, regular readers and contributors of syg.ma may have noticed a change in our editor—the tool used to upload a wide variety of multimedia materials to the platform. Publications now have handy links, sliders, and image galleries. In addition, logged-in users can now comment not only on the whole text, but also on individual paragraphs and sentences by selecting the text and clicking on the comment icon on the right.
The new editor works much faster, and hyperlinks and formatting are easily transferred from Google Docs and Word files. Also, the editor now offers a convenient table of contents. Notes and links to other publications can be added line by line, without having to collect them under the material, as was the case before.
In this FAQ we will explain in detail all the features of our new editor to make it more accessible for all syg.ma users.
- How to publish a text?
- How to add a title and description?
- How to format text?
- How to add images?
- How to embed audio or video from another platform?
- How to format a quote?
- How to format a link?
- How to create a table of contents?
- How to improve the discoverability of my text on the platform?
How to publish a text?
Syg.ma is an open platform where anyone can publish something. Now, it’s even easier than before. Begin by registering. After completing the standard registration process, click the "Create post" button in the top right corner of the page to bring up a draft. Write directly in the editor—the draft automatically saves after each change. You can also import texts from Google Docs, Word files, or any other application.
You don’t need to readjust your text’s layout once transferred from Google Docs, as the formatting will be preserved. However, we still recommend reviewing your text before publishing: add headings and a table of contents, arrange footnotes, images, and previews. The better your text’s formatting, the higher the chance of it appearing on syg.ma’s homepage and social networks.
How to add a title and description?
As soon as you open the draft, you can enter a title and a short description of your publication. To do this, open the settings from the top right corner and select "Post preview" from the drop-down menu.
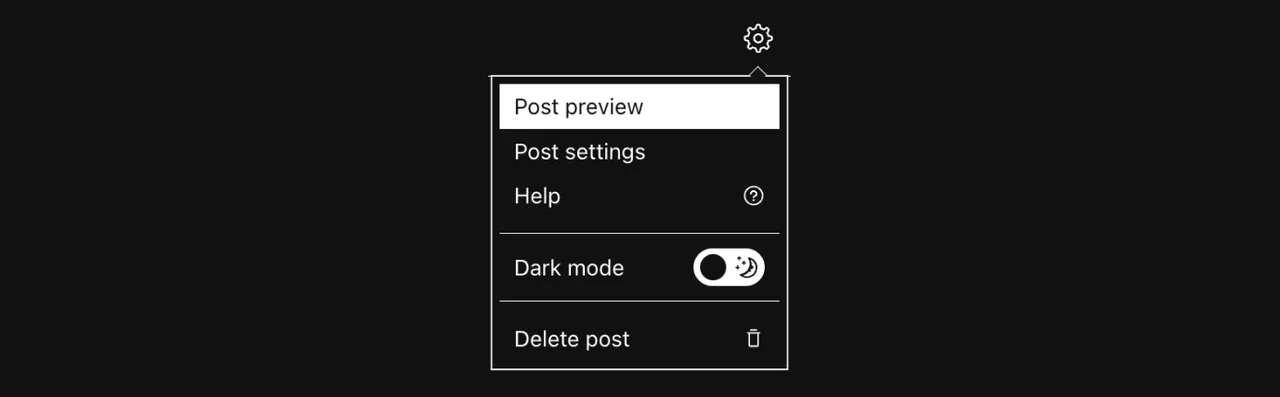
This action will open a window where you can input the preview text. This description appears on the syg.ma homepage, the community texts page, and in previews on messenger apps and social networks. In the same window, you can upload a preview image. We recommend using horizontal images that are no larger than two megabytes.
How to format text?
To format text, simply select the text you want to format. A small window with formatting options will appear. You can make the text bold or italic, turn it into a headline, subheading, or quote, or add a hyperlink or footnote.
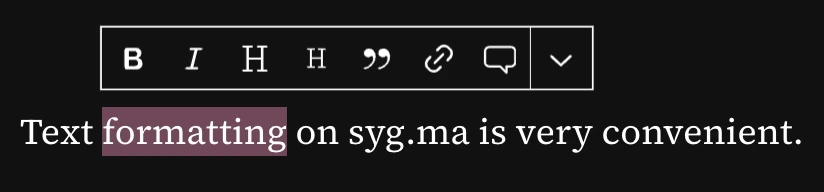
Once published, footnotes will be highlighted in a different color. Readers can click on the text with the footnote and it will appear in the right margin. The downward-pointing arrow in the same menu offers more formatting options. These include aligning text to the left, center, or right, creating a list with or without number, striking through tex, and applying subscript or superscript.
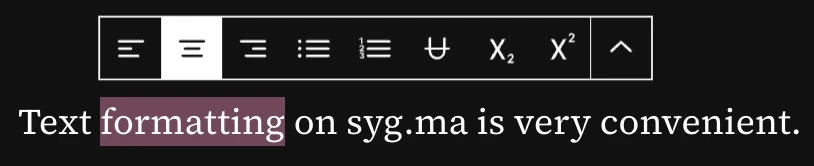
How to add images?
1) To create a new line in your text, press the Enter key. A plus sign will appear to the left of the line. Click on it.
2) If you select the "Image" option, you can insert a single image into your text.
3) After uploading, you can format the image by clicking on it. It can either fit within the text column, extend beyond its borders, or be embedded within the text. If necessary, add a description.
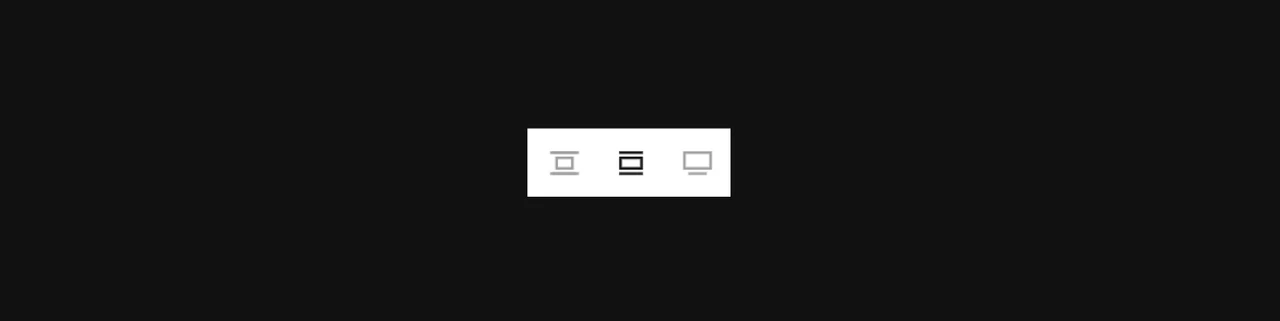
4) If you select the "Image gallery" option, you can insert multiple images simultaneously to create a gallery.

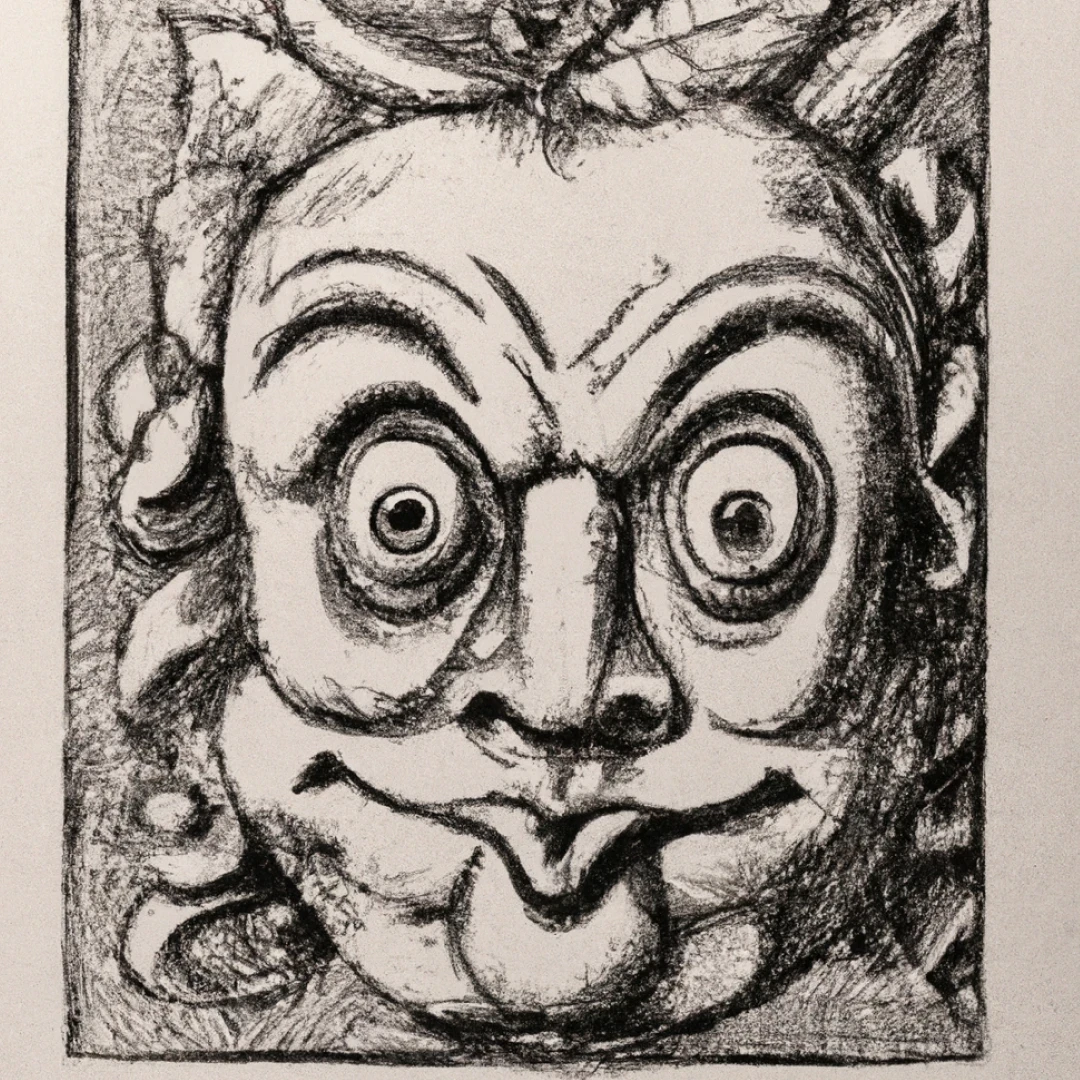
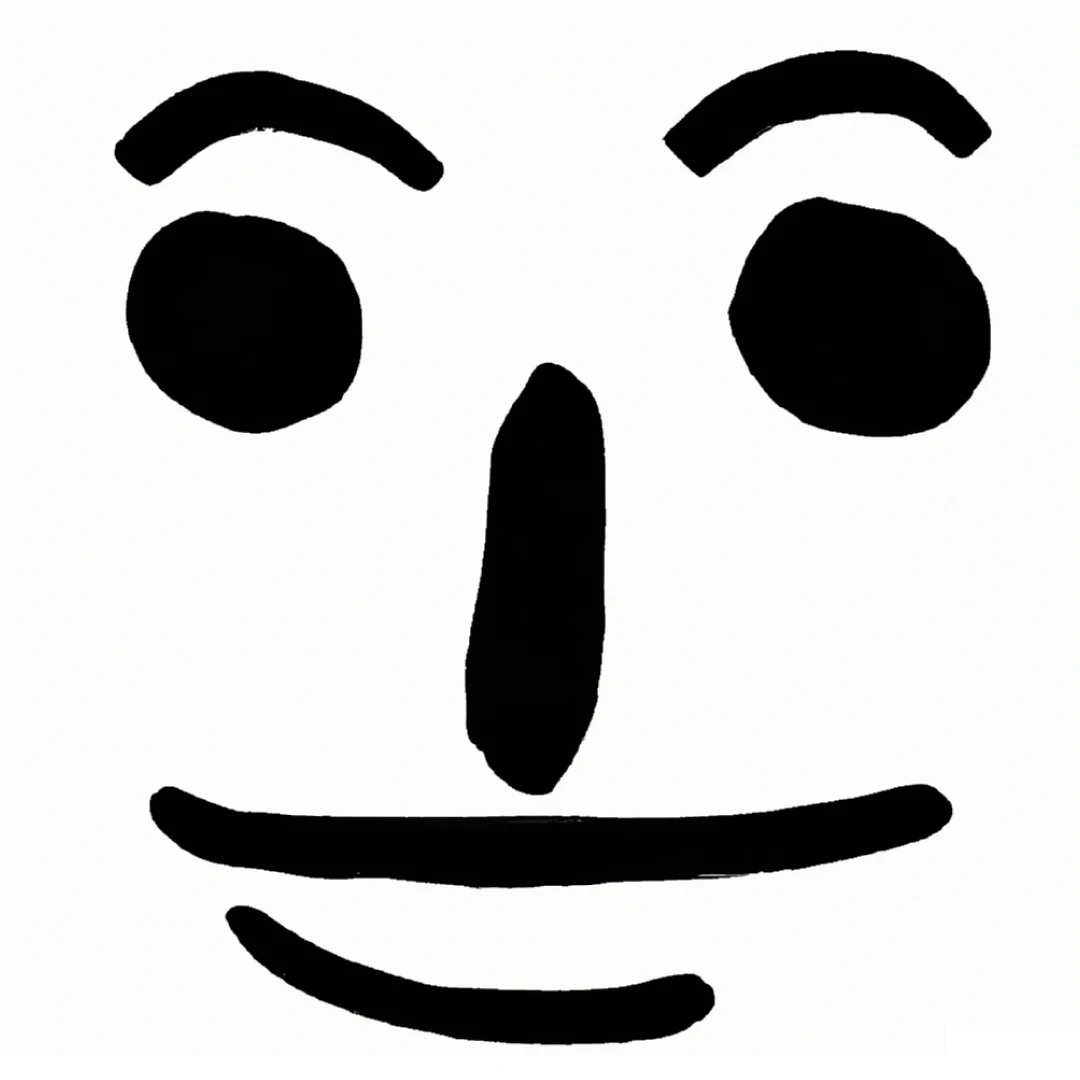

5) The "Image slider" option allows you to insert multiple images as well, but they won’t be displayed at the same time. Readers will navigate through them using the slider arrows.

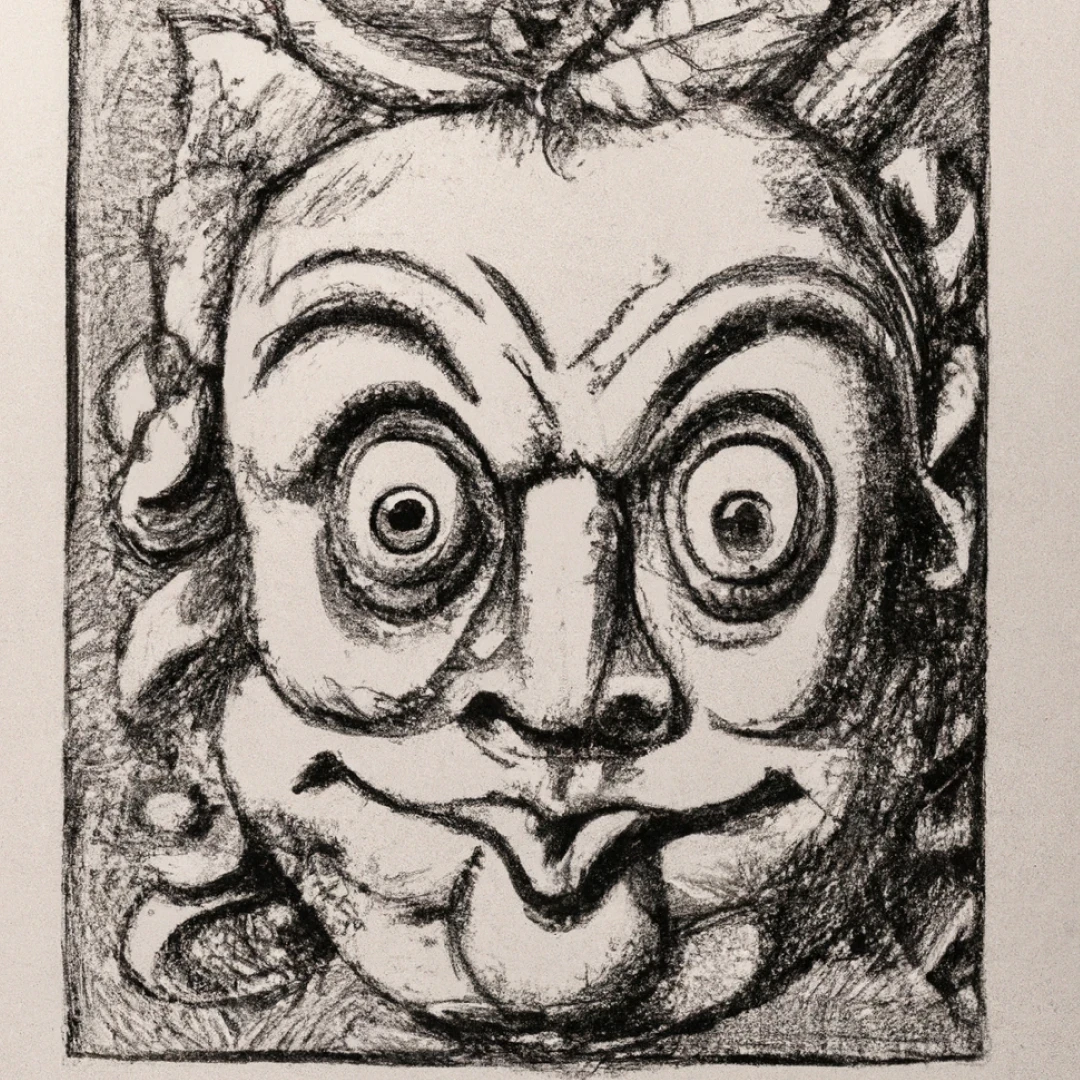
How to embed audio or video from another platform?
1. Press Enter to create a new line in your text. A plus sign will appear to the left of the line. Click on it.
2. From the menu that appears, select the "Embed" option.
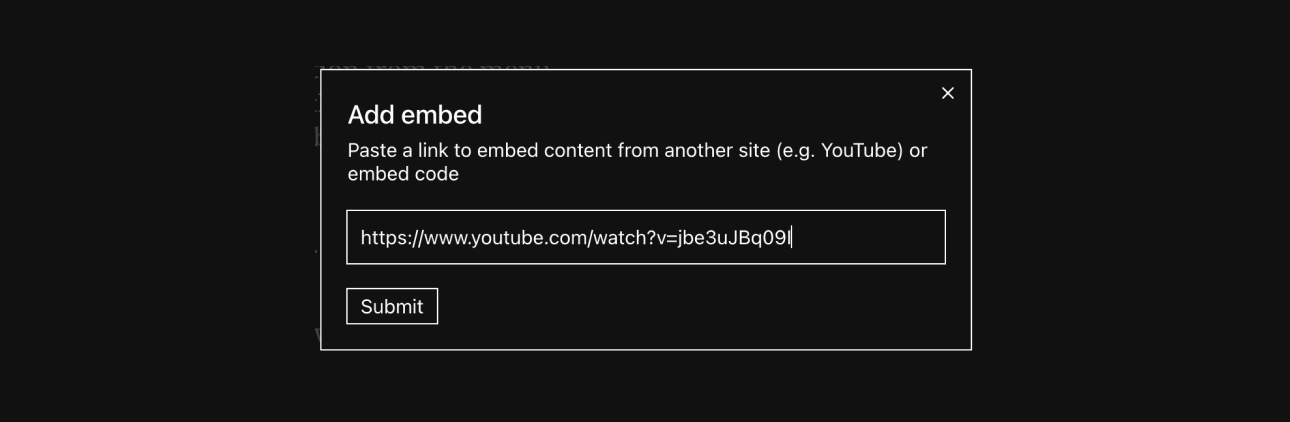
3. You can then insert either a link to the video/audion, or paste an embed code.
4. Click "Submit" button.
How to format a quote?
Large quotations can draw attention to important points and add visual variety to the text. To add a quote, highlight the text and click on the quote icon in the pop-up menu.
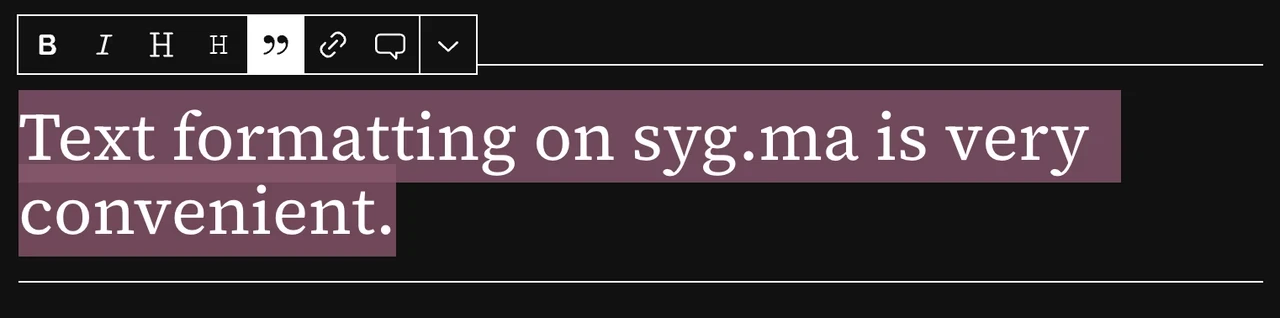
How to format a link?
In addition to the conventional method of inserting a hyperlink—highlighting the text, selecting the hyperlink icon, and pasting the link in the window that appears—you can create a separate block with a link.
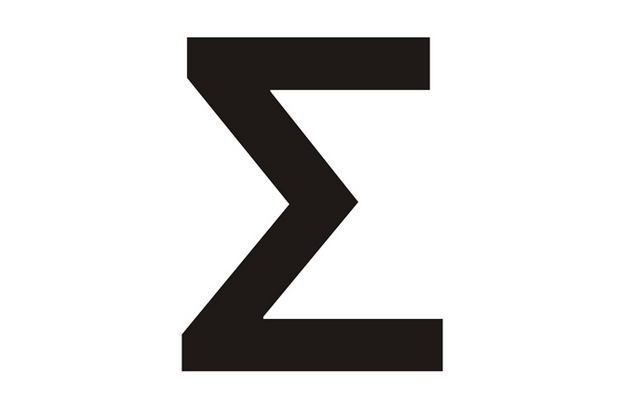
To do this, create a new line, click the plus sign, and select "Link block" from the drop-down menu. Then, enter your desired link in the box that appears.
How to create a table of contents?
A table of contents is generated automatically from the headings in your text. To include one, create a new line, click on the plus sign, and choose "Table of contents" from the dropdown menu. You can place it anywhere in the publication: at the start, in the middle, or at the end. Always prioritize readability when formatting your texts.
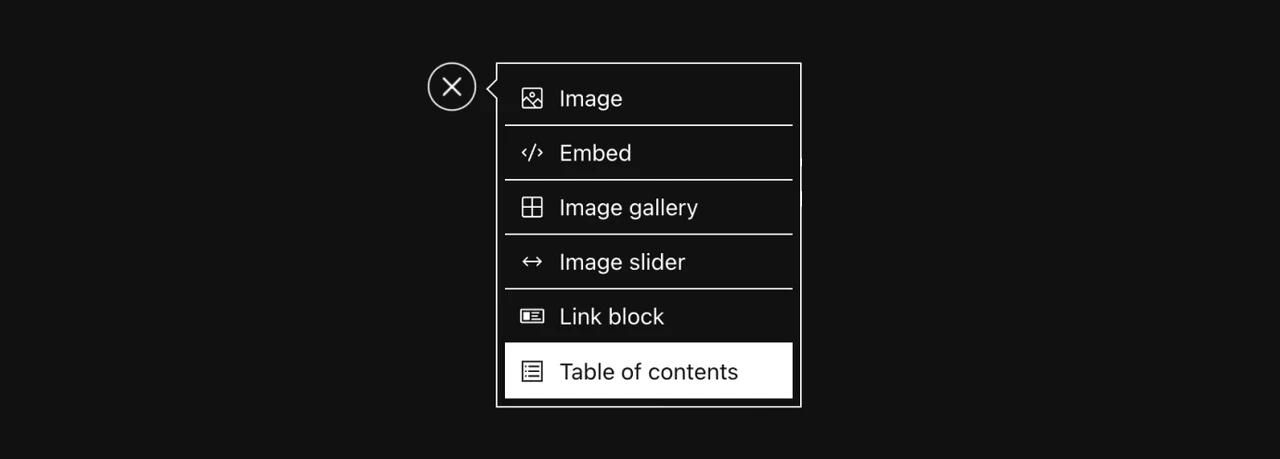
How to improve the discoverability of my text on the platform?
Make your publication easier to find by adding relevant keywords. To do this, enter edit mode and click on the settings icon in the top right corner. From the drop-down menu, select "Post Settings."
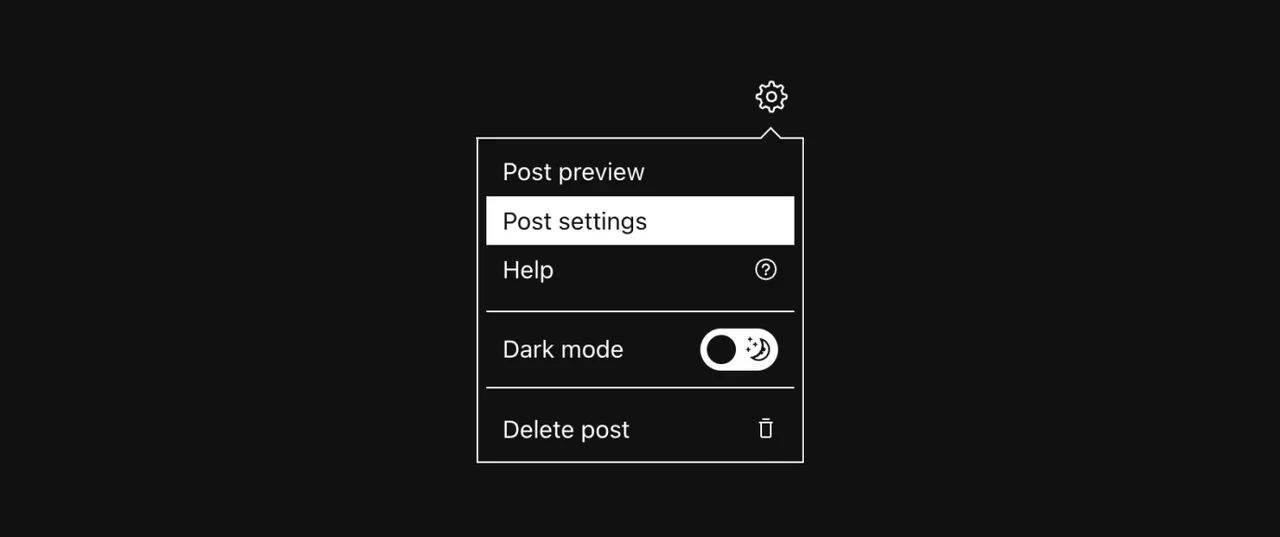
Input your keywords into the "Keywords" field. Keywords could include the author’s name, main and related topics, publication genre, or any words that accurately describe your text. These keywords will help users find your publication through the syg.ma search engine and will be visible at the end of your publication.
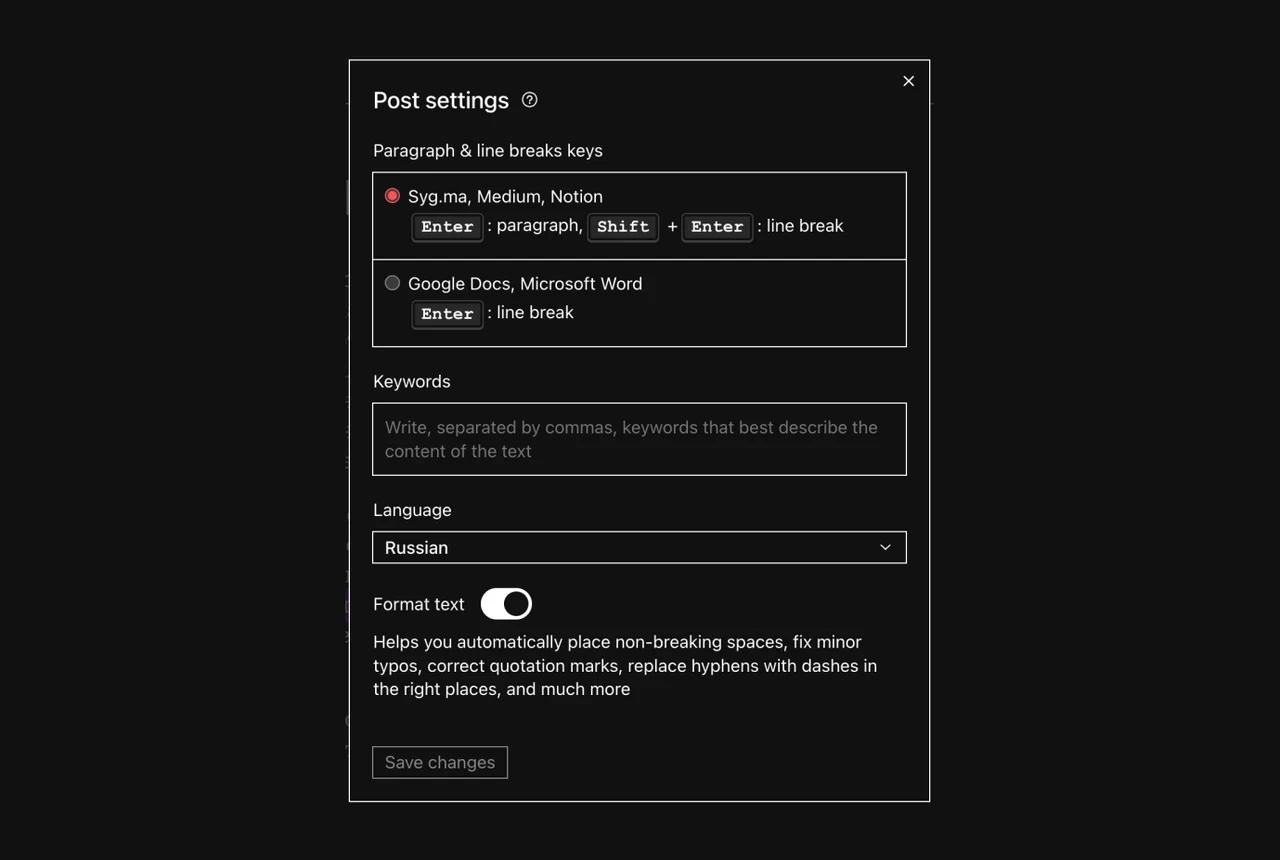
Within the same window, you can also define the language of your publication. The "Format Text" toggle switch allows you to enable or disable the typographer. The typographer corrects minor typos, sets the correct punctuation and hyphenation, and inserts non-breaking spaces. It’s beneficial for most texts. However, if you find it limits your formatting experiments, you can simply turn it off.